開創微軟企業雲端辦公室的新架構:認識新企業雲端辦公室作業
作者:屠立剛 精誠資訊 恆逸教育訓練中心 資深講師
我們在第一集談到了新企業雲端服務的新架構會以「軟體即服務Software as a Services(SaaS)」為基礎,來建構企業營運的新雲端辦公室環境,這個新環境除了改變傳統企業的伺服器架構到雲端服務架構外,使用者用戶端環境,也會有不同的改變。
新發行的Windows 11是最適用在新的企業雲端服務架構上,所以本集主要先來先談一下,微軟在提供新企業雲端辦公架構上,Windows 11應該進行什麼樣的程序才能夠正確的建立企業雲端辦公室的用戶端環境。
進入微軟的雲端辦公室
要認識微軟對雲端辦公室規劃的架構,首先要先從個人雲端資訊消費到企業雲端資訊消費來看,我們先來看以下目前的全球資訊存取雲端架構,可分成5大雲端、企業地端、使用終端的資訊存取:
從上圖可以看到,以往傳統企業辦公室的架構通常是在該企業辦公大樓下,先行部署一個Active Directory Domain Service的帳戶管理服務,然後將用戶端電腦加入到這
AD DS的網域環境中,以便可以使用集中管理的方式來管理企業的應用資訊服務架構。
現今的資訊網路環境,除了以原來傳統在地端的資訊架構外,還會整合在雲端上的應用服務與連結在網際網路上的行動用戶端,來做為新雲端辦公室的資訊存取架構。
這種新企業雲端辦公室架構的特徵,就產生了一種具有多元性的雲端資訊服務平台並透過行動力強的裝置來進行企業資訊平台的存取,因此這種新的架構有以下兩大特徵:
1.
使用者用戶端的平台是一種行動力強但計算執行能力不強的裝置執行環境,因此會有更多的企業資訊計算處理是需要移到雲端的資訊服務中來執行。
2.
多元化的雲端資訊平台架構提供了多元性的選擇,這種選擇不僅僅只是在不同的操作平台上、更是在不同層次的功能服務上、不同區域網域的存取服務上,來提供企業最佳化的整合資訊平台環境。
3.
用戶端的裝置除了以往傳統固定在辦公室桌上的個人電腦之外,還加上了屬於個人或是公司的行動裝置對企業雲端資訊系統的存取,因此就有所謂的「CYOD(Choose Your Own Device)」、「BYOD(Bring Your Own Device)」、「COPE(Company Owned/Personally Enabled)」、「COBO(Company Owned/Business Only)」。
從上述的說明,您可以知道對於用戶端裝置在使用上,必須能夠同時讓使用者可以使用個人性的行動裝置來存取企業的雲端資訊,或者使用者可以使用企業所提供的行動裝置,除了來存取企業的雲端資訊外,也可以存取個人的資訊並保有隱私性,當然傳統由企業提供的行動裝置的專屬專用也是必須要有的。
微軟的三大雲端服務:
從雲端架構的角度來看,如上圖所示,可分類為五大雲端,其中微軟在公有雲上,所提供的主要雲端服務有三個:Microsoft Account、Microsoft 365、Microsoft Azure,其餘兩個則是屬於其他「雲端服務供應商/Cloud Services Provider/CSP」或是企業自行建立的地端企業網路環境(Enterprise On Premise)與企業所建立的私有雲服務環境(Enterprise Private Cloud)。
新的Windows 11是微軟提供使用新企業雲端架構上的最佳搭配的用戶端裝置,當您在使用Windows 11時,您要如何與新的企業雲端辦公室來建立既安全又方便的良好存取環境,以下我們就以Windows11來說明如何建立微軟的這三大雲端服務環境做一個介紹:
Microsoft Account
我們從上圖的右下角看到,目前全球雲端資訊服務架構的終端,通常都是屬於行動型的各項存取裝置,這些裝置包括了:手機、平板、筆記型電腦…等,所以微軟提供給全球在對這些終端裝置上的個人資訊消費的雲端服務架構,是一個免費的「軟體即服務/SaaS」的雲端服務架構,其服務範圍包含提供對遊戲Xbox裝置、終端操作作業系統Windows裝置,建立一個可與雲端存取的服務架構,因此當您在取得一個Xbox的裝置或是購買一個已安裝Windows操作系統的裝置時,首先所建立的便是可以連線到Microsoft Account的使用者帳戶,好讓這些終端裝置與雲端建立一個基本的個人使用者消費的帳戶雲端服務。
Microsoft Account所提供的基本服務包括有四種:
1. 可以為微軟的個人消費裝置,建立一個與微軟雲端服務安全驗證的管道,好讓個人消費使用者可在Microsoft Store的雲端商店中,進行各項雲端資訊產品的消費。
2. 提供個人消費者一個公開的電子郵件服務,讓消費使用者可以藉由此電子郵件來進行各項訊息的通知與聯絡。
3. 提供一個可以讓個人消費者將要處理的各項資訊內容或檔案,能夠儲存在雲端的OneDrive資訊內容存取服務。
4. 在存取OneDrive的環境中,針對「辦公室/Office」軟體所產生的文件檔案,提供線上辦公室文件的讀取、建立與編輯的服務。
提醒:但這裡要注意到的是,免費的Microsoft Account並沒有提供「辦公室/Office」軟體在用戶端上的使用,這就是Microsoft 365與Microsoft Account在基本環境中,最大差別的地方。
建立Microsoft Account的使用者帳戶,通常會有兩種:
第一種是在啟動這些裝置的一開始,便會要求您連上網路,並開始建立這個Microsoft Account,如下圖所示:
第二種則是您可以直接連上Microsoft Account的首頁來建立一個新的使用者帳戶,如下圖所示:
您可以在此首頁上,捲動至下方頁面內容來查看Microsoft Account 所提供給您的雲端服務內容,如果您要建立新的帳戶,可以捲動到最下方,如下圖所示:
在建立Microsoft Account帳戶時,要注意以下幾件事,因為我發現到許多人在此建立使用者帳戶時,常因為錯誤的設定,導致往後在使用企業雲端網路或各項雲端作業發生混淆錯亂的問題:
1. Microsoft Account帳戶名稱可以是一個電話號碼或是一個以電子郵件格式所建立的帳戶名稱,但其實這個帳戶名稱是有兩個含意的,一個是登入的帳戶名稱、另一個是電子郵件的名稱,如同上圖「建立帳戶」的對話盒中,其中下方就有一個「改用電話號碼」的超連結,如果您選擇此選項,就代表您只要建立使用電話號碼的帳戶名稱,而不建立Microsoft Account所提供的電子郵件服務,附帶提醒,此處的電話號碼需為手機的電話號碼。
但是當您所輸入的電子郵件名稱是屬於其他郵件網域的電子郵件時,例如:最經常看到的便是使用gmail.com或是icloud.com的郵件網域尾碼,例如:如果您輸入要建立的帳戶名稱是joseph@gmail.com,此時所代表的含意便是,建立一個登入名稱為joseph@gmail.com的帳戶,但不使用Microsoft Account所提供的電子郵件服務,而是使用joseph@gmail.com所提供的電子郵件服務。
2. 其實Microsoft Account所提供電子郵件服務的郵件網域尾碼有兩個:一個是outlook.com(目前郵件網域)、另一個是hotmail.com(舊郵件網域),您可以點選上方對話盒中的「取得新的電子郵件地址」超連結,會出現如下圖所示的對話盒,此時就可以看到Microsoft Account所提供的預設電子郵件網域尾碼的選擇。所以當您在建立Microsoft Account的電子郵件帳戶時,只要您所輸入的電子郵件尾碼不是outlook.com或hotmail.com的話,就代表您只要建立Microsoft Account的登入帳戶,而不使用Microsoft Account所提供的其他雲端服務,這是您必須要注意的。
3. 從以上的說明您可以得知當您建立Microsoft Account時,最好選擇使用outlook.com的郵件網域尾碼,才能夠完整使用Microsoft Account所提供個人在消費雲端資訊服務上的完整內容。
附帶說明,當然因為Microsoft Account是全球共用雲,所以您所建立在郵件網域前面名稱的重複機率也是高的,您必須輸入一個沒有與別人重複的名稱。
4. 最後提醒的是,Microsoft Account在建立後,會開始進一步的進行個人消費者的信用卡登記,以適合進行個人在雲端服務使用上,當要購買其他相關雲端服務內容時,可以進行消費扣款的處理,所以當您一旦完成信用卡登記後,要注意到個人資訊的安全。
Microsoft 365
Microsoft 365主要是以雲端「軟體即服務/SaaS」為主並提供在用戶端可以使用的辦公室(Office)軟體,讓使用者可進行辦公室資訊作業的操作,因此微軟將此項服務分成以四大組織來做為版本的分類,這四個版本分別是:個人版與家用版、商務版、企業版、教育版。
因此當您進入https://www.microsoft.com首頁再次點選上方的Microsoft 365後,便會看到如下圖的網頁內容:
在「個人版和家用版」部分,所建立的雲端辦公室服務環境都會是以Microsoft Account為基本服務環境為主,然後進行Microsoft 365服務與儲存容量的擴充,並提供用戶端辦公室軟體的下載與安裝。
這兩種版本,您也可以在使用Microsoft Account登入並切換到Outlook.com或onedrive.com的網頁時,由右上角,點選一個「鑽石」圖像,也會切換到購買Microsoft 365的環境,如下圖所示:
家用版的數量以6人為限,不管是個人版或是家用版,都要先行建立Microsoft Account,如果其中一人購買了6人的家用版環境後,便可以將剩下的其他5人的授權,透過發送電子郵件邀請的方式,將授權邀請寄送給其他5個人,其他5個人在收到電子郵件並點選接受後,該使用者的Microsoft Account雲端服務環境便會進行擴充。
「教育版」是提供給具有國家教育部所授權的教育單位才可進行申請的組織,一般個人或企業都無法購買或使用此種版本的授權,所以此種也不在本文中討論。
剩下的「商務版」與「企業版」則是提供給公司或企業所要使用的雲端服務環境了,這兩種版本最大的差別在於地區與使用人數上的限制,商務版最高的人數限制是300人並且只提供在單一地區的雲端服務,企業版則提供可以建立多個地區的雲端服務,使用者帳戶的上限則為50000,除此之外,這兩個版本的差別便是在雲端服務的功能性上,有非常多種不同功能的差異,要了解這些功能差異,就像在逛百貨公司一樣,多到如「過江之鯽」,這也就是為什麼我們在第一集提到,新雲端企業資訊架構是需要新福音戰士了。
免費一個月的試用
當您在上方所顯示的頁面上,點選「商務版」或「企業版」的按鍵後,首先會顯示在這兩種版本分類中的各種依據不同企業服務需求所提供的各項版本,請參考下面兩張圖:
以上是商務版:
以上是企業版:
對於「商務版」與「企業版」的這兩個雲端服務環境,一開始建立的安全驗證服務,都是使用Microsoft 365來建立的。並且微軟為了要讓企業可以有一個先期的雲端服務測試,這兩種版本都提供了一個月的免費測試期,所以當您的企業需要「商務版」或「企業版」時,可以先行申請一個月的免費測試,免費測試的帳戶最高數量是25人。
不過由以上的頁面中,您也會發現在「商務版」的網頁下,可以很容易的看到有「免費試用一個月」的超連結,但在「企業版」的網頁下,卻沒有這項超連結,那如果我們想要申請「企業版」的免費試用一個月呢?又要怎麼做呢?
為什麼會是這樣?我想主要還是因為免費試用的範圍,由於Microsoft 365的「企業版」是屬於全方位功能服務的授權,其中包含四大部分:雲端企業的辦公室服務、雲端企業的終端服務、雲端企業的安全服務、雲端企業的商務服務,所以微軟在企業版的免費試用上,做了一些手法,先提供雲端企業辦公室服務的「企業版」免費試用,讓新福音戰士先了解測試使用。
操作的方式就是在上方的頁面上,注意在頁面左邊的超連結中,有一個「企業用Office 365」的超連結,在點選該項超連結後,便會切換到以下的網頁上,此時便可看到申請Office 365企業版的免費試用項目了,請參考下圖所示。
註冊企業雲端子網域名稱的注意事項
會先要求輸入一個您可以收到確認函的電子郵件,然後輸入公司的基本資料,之後會要求輸入手機電話來並發送一個驗證碼來確認您是真實的使用者,在完成驗證後的步驟是最重要的一個步驟,就是建立企業的第一個使用者帳戶,這個帳戶的設定決定了兩件事:
1.
這個雲端辦公室的子網域名稱是什麼?
2.
這個雲端辦公室的最大權限管理者的帳戶名稱。
通常這個步驟的設定會出現類似像下圖中的內容(附註說明:由於雲端版本更新的很快,所以當您看到時,不一定會跟以下的畫面一模一樣,但基本的欄位應該都是一樣的)。
此時上方圖面上的網域名稱欄位就應該輸入您的企業名稱,當然如果您不知道或是名稱已被使用,您可以輸入其他的名稱,別擔心,有關於企業所要使用的網域尾碼,之後都還是可以重新定義不同的郵件網域尾碼的,此處主要是建立預設的郵件網域尾碼,當然,如果能夠符合企業的名稱,那再好也不過了。
除此之外,您也可以看到Microsoft 365預設的主網域名稱是固定的onmicrosoft.com,這個網域名稱也是Azure AD系統預設的主要網域名稱,那這兩個網域名稱是相同的嗎?在這個定義的企業網域下,所建立的使用者帳戶是同一個嗎?這個答案是:「是」也「不是」,為什麼是這個回答呢?原因是這個主網域尾碼原本是Microsoft 365所定義的主網域名稱,但微軟為了要整合Microsoft 365與Microsoft Azure的雲端資源可以相互之間共用,因此將建立在Microsoft Azure下的Azure AD,也採用了onmicrosoft.com的主網域尾碼,並且建立與Microsoft 365的網域目錄同步作業,因此到後來,只要建立Microsoft 365的企業網域帳戶,也就會同時建立Azure AD的企業網域帳戶,並且建立這兩個企業網域帳戶的同步作業,但在兩個雲端資源環境所提供與帳戶相關聯的功能則有所不同。
Microsoft Account與Microsoft 365在雲端企業辦公室上的「存同求異」:
從前面的介紹可知Microsoft 365是微軟提供雲端辦公室資訊服務架構與用戶端的辦公室軟體,所以如果是針對「個人/家庭」型態的雲端辦公室資訊存取,是使用Microsoft Account來登入與存取,如果是針對「商務/企業」型態的雲端辦公室資訊存取,則是使用Microsoft 365來做為登入驗證的存取。
這裡就有一點要注意了,如果使用者是單獨使用Microsoft Account或是單獨使用Microsoft 365登入做雲端辦公室的存取,可能還不會有太多的問題,但如果使用者同時擁有Microsoft Account與Microsoft 365相同登入帳戶時,那會產生什麼樣的問題呢?
Microsoft Account與Microsoft 365 具有相同的登入帳戶名稱
這個問題首先要問的是為什麼這兩種驗證環境的帳戶為什麼會相同呢?系統預設環境的電子郵件網域尾碼是不一樣的,怎麼會重覆呢?
這就牽涉到以下的兩件事:
1.
Microsoft Account接受任何電子郵件型態的帳戶。
2.
Microsoft 365接受企業自訂電子郵件網域的登入驗證環境。
因此,例如:我在Microsoft 365採用商務或企業版後,重新自訂該企業使用的電子郵件網域尾碼是tudocat.com,然後使用者使用在此處建立的使用者帳戶來申請Microsoft Account,這時便會造成在Microsoft 365的帳戶名稱與Microsoft Account的帳戶名稱相同。
那這時候怎麼區分這兩個環境之間的關係呢?例如:當您要登入雲端的OneDrive時,OneDrive的入口網址是https://onedrive.com,此時會出現要輸入登入帳戶的對話盒。
當您輸入的帳戶名稱同時存在於Microsoft 365與Microsoft Account時,系統便會出現以下的對話盒:
此時您要知道,如果要使用Microsoft 365的帳戶登入,請選擇第一項「工作或學校帳戶」,如果要使用Microsoft Account的帳戶登入,就選擇第二項「個人帳戶」。
您之所以會使用相同的帳戶名稱,可能是因為為了方便記憶,但就必須知道這個情況,以及因為相同帳戶所延伸出來的情況。
當您使用相同帳戶名稱最大的好處就是,只會使用一個企業的電子郵件,而不會使用個人的電子郵件。
當然,如果您要變更成不一樣的帳戶,就可以在上圖的對話盒中,點選下方的「請重新命名您個人的Microsoft帳戶」的超連結,就可以變更您在Microsoft Account上的登入帳戶名稱。
使用相同帳戶名稱要注意的問題
當您在這兩個驗證系統使用相同的帳戶名稱時,一定要有一個概念,這是兩個登入驗證的帳戶,不是一個登入驗證的帳戶,所以這兩個登入帳戶名稱雖然相同,但登入的密碼不見得相同,當然,通常會了記憶方便,您可能會使用相同的密碼,可是如果使用相同的密碼,又會降低了資訊安全。
可是,如果設定成不一樣的密碼,最常出現的問題就是忘記了另一個帳戶的密碼,通常記憶的會是公司使用的帳戶密碼,忘了Microsoft Account的帳戶密碼,這時候怎麼辦呢?
微軟為了使用者方便,又不會降低資訊安全的等級,便提供了另一個方法,這個方式有點像是二次驗證的方式,例如:當使用者要登入outlook.com時,選擇上圖的第二項使用「個人帳戶」的登入,再輸入登入帳戶之後,會出現如下圖的對話盒。
在上圖的對話盒中,如果您忘掉了Microsoft Account的密碼,可以選擇下方的「以電子郵件傳送驗證碼至josephtu@tudocat.com」的超連結,之後會出現以下的對話盒。
您可以先登入Microsoft 365的outlook.com,在收到驗證碼之後,回到此處輸入,驗證成功後,便可以不用密碼進行登入,之後,您可以再變更您的Microsoft Account的帳戶密碼。
如何區別於Windows裝置環境下的帳戶註冊
微軟為了讓企業雲端辦公室服務的環境能夠在安全的環境中進行存取,提供了許多種針對使用者帳戶在裝置上或是在應用程式上的帳戶註冊,以目前來說,大致上可以分成以下六種註冊,其中四種是在Windows裝置下,就有直接提供的註冊方式,我們稍微在此介紹一下:
1. Microsoft Account的帳戶註冊:此註冊是以個人為主,所以不管Windows
11是家用版、專業版、企業版,只要在您想要使用的Windows上,建立屬於個人的存取環境,就應該進行的帳戶註冊程序,適用於CYOD。
2. Microsoft 365的帳戶註冊:此註冊是以公司的員工身分為主,當您取得帶有授權的Microsoft 365帳戶,便可以進行註冊並建立屬於企業員工身分的使用環境,適用於BYOD。
3. Azure Active Directory Join的註冊:如果該裝置屬於企業的資產,須受企業資訊安全的管理,則會採用此種註冊方式,適用於COPE、COBO。
4. Active Directory Domain Join的註冊:此種註冊就是以往傳統在地端將此裝置加入到地端的網域上,此種一般是在辦公桌上的個人電腦。
以上這四種註冊是可以同時存在的,您可以選擇單獨性的註冊或採用組合的方式來註冊,取決於您要在用戶端要建立的企業雲端辦公環境的需求,但不管是哪一種組合,通常都還是會同時使用Microsoft Account或Microsoft 365的註冊,所以接下來我們來稍微詳細的說明一下這兩種帳戶註冊的程序以及要注意的事項。
用戶終端主機的Microsoft Account帳戶註冊
首先對於Microsoft Account帳戶的註冊,在前面的文章中已經有提到,通常是一開始在第一次啟動Windows時,會進入Windows的初始化,在初始化的程序中,便會進入Microsoft Account的帳戶註冊程序。
如果您的Windows主機是在已經安裝完成後的環境,在使用本機帳戶登入的情況下,要來進行Microsoft Account帳戶的註冊要如何來進行?
如下圖所示,是一個使用本機帳戶名稱為User所進行登入的使用者環境,如果要查看您的Microsoft Account的註冊,我們以Windows11為例,可以在Windows的選單中,選擇「設定」→「帳戶」,例如:像下圖所示的,便是在已經建立的一個本機的user帳戶下,請點選「您的資訊」選項:
在進入「您的資訊」對話盒之後,於下方「帳戶設定」的區塊上,便有一個「改為使用Microsoft帳戶登入」的超連結,可以點選此超連結進行Microsoft Account的帳戶註冊:
這裡要注意到的是,在新雲端辦公室架構中,註冊Microsoft Account的帳戶重不重要?答案是很重要。這是因為新雲端辦公室架構所使用的應用程式,都必須從Microsoft Store來取得軟體並進行安裝,而要能夠在Microsoft Store上,要能成功取得所要安裝軟體的條件則是必須進行Microsoft Account的帳戶登入才能夠存取,所以,如果您只有本機登入的帳戶(尤其是在Windows 10/11上),當您要安裝取得某些軟體時,您都會發現是無法進行安裝。
所以當您要註冊Microsoft
Account帳戶時,可點選「改為使用Microsoft帳戶登入」超連結,之後,會出現Microsoft Account帳戶登入的對話盒,在成功的輸入Microsoft Account帳戶密碼後,會出現如下圖的對話盒,這是什麼意思呢?
出現這個對話盒的情況是因為您是在一個已經安裝好Windows並使用本機帳戶進行登入後,然後選擇「改用Microsoft Account帳戶」,因此在成功完成Microsoft Account帳戶的註冊後,會將此帳戶與本機帳戶結合在一起,以上圖的本機帳戶為例,此時本機帳戶user會與設定的josephtu@tudocat.com結合在一起。
要進行Microsoft Account的帳戶註冊,可以在上述對話盒的欄位上,直接輸入要註冊的Microsoft Account帳戶名稱,然後點選「下一頁」按鍵,之後會出現Microsoft Account的密碼對話盒,要注意到的地方是此時並不會出現像前面有講到的多重登入帳戶選擇的畫面,要您選擇要使用「工作或學校帳戶」還是「個人帳戶」,因為此時所註冊的帳戶就是Microsoft Account的帳戶。
在完成這個Microsoft Account帳戶的註冊後,會出現如下圖的對話盒,最後可以點選「完成」按鍵。
在完成Microsoft Account帳戶註冊後,會在「帳戶 > 您的資訊」對話盒下,看到如下圖的內容:
這就代表您現在所登入的使用者環境已經是使用Microsoft Account帳戶來登入的使用者環境,除此之外,您也可以在「開始」按鍵上,按下滑鼠右鍵,點選「電腦管理」,再開啟電腦管理員,如下圖所示,User帳戶上的「全名」欄位下的「屠立剛」是在完成Microsoft Account帳戶註冊後,將Microsoft Account的帳戶名稱自動寫到此處的,除此之外,目前桌面上的所有內容,還是存放在原來本機帳戶user的Profile環境下。
在成功註冊了Microsoft Account的帳戶之後,您可以先進行登出或重新開機,之後,便可以使用您所註冊的Microsoft Account的帳戶進行該用戶終端主機進行登入,在第一次重新登入後,以Windows 11來說,會額外要求設定一個使用本機登入的PIN。
這個PIN是方便您在此裝置上,能夠以更方便且更安全的方式做登入,因為這裡所設定PIN的密碼,只能使用在此裝置上,而您登入到Microsoft Account上的密碼,便會採用此裝置的金鑰來進行加密性的儲存,而這個PIN的密碼就是用來取得您要登入Microsoft Account的密碼,這也就是為什麼可以是使用更容易記憶密碼的方式,但又更安全的方式來進行Microsoft Account的登入驗證。
當您設定PIN密碼時,如上圖所示,預設只能輸入數字,如果您希望PIN密碼可以含有英文字與符號,可以將下方的Include letters and symbols的檢查盒勾選起來。
但設定PIN的基本原則是該用戶端裝置是屬於行動式的用戶端裝置,使用者可以隨身攜帶該裝置,如此使用因為您是擁有該主機的擁有者,便可以簡化登入的方式,這就像是在手機上設定PIN一樣的意思。
因此,您可以將Microsoft Account的帳戶設定一個比較複雜的密碼,然後把密碼加密儲存在此本機上,然後在此主機上,設定較容易記憶的PIN,這樣就可以簡化您要記憶的密碼,但卻還是可以保護用戶終端主機對雲端服務存取的安全,當您忘記Microsoft Account的密碼時,您還可以從本機的密碼盒中,取得較複雜的密碼來進行登入。
當您在完成Microsoft Account的帳戶註冊後,可以使用瀏覽器登入到https://account.microsoft.com,之後可以看到如下圖的網頁內容,該用戶端主機就會出現在「我的Microsoft帳戶」中:
用戶終端主機的Microsoft 365帳戶註冊
微軟在新的Windows終端環境下,可以同時註冊Microsoft Account的帳戶與Microsoft 365的帳戶,所以在下圖的視窗中,可以看到已經完成Microsoft Account帳戶註冊的情況下,您可以選選擇在此視窗最下方的「存取公司或學校資源」,如下圖所示:
之後,會出現以下的對話盒畫面,可點選「連線」按鍵:
所以在建立註冊帳戶前,要先確認開主機是可以連線到網際網路的環境上,確認後,點選「連線」按鍵,之後會出現如下圖所示的對話盒:
從上圖就可以看到註冊帳戶的方式有三種:
1. 直接在「電子郵件地址」的欄位上,輸入的是在Microsoft 365雲端辦公室管理中心所建立的帳戶名稱(很有可能會與Microsoft Account是相同的帳戶名稱)。
2. 如果要註冊Azure AD的使用者帳戶,就應該點選「將此裝置加入
Azure Active Directory」的超連結。
3. 如果要註冊傳統在地端所建立的Active Directory Domain Services下的使用者帳戶,則應該點選「將此裝置加入本機Active Directory網域」的超連結。
在以上對話盒中的後面兩項,我們到後面再來談,此處我們先談Microsoft 365帳戶的註冊,所以請先在「電子郵件地址」欄位中,輸入Microsoft 365的登入帳戶並點選下方的「下一頁」按鍵後,會出現下方的等待訊息:
在成功登入並完成註冊之後,也會出現如下圖所示的,設定PIN的密碼,這裡的作用也跟前面在成功註冊Microsoft
Account帳戶之後,設定PIN密碼的概念是一樣的。
在完成以上Microsoft 365帳戶後,您可以看到如下圖所示,要注意喔!出現的訊息是已經此帳戶連線到指定企業網域的Azure AD上:
當完成Microsoft 365帳戶的註冊後,您可以使用瀏覽器連結到「我的帳戶」環境下,可以看到已經完成註冊的用戶端裝置:
除此之外,您還可以在雲端的Azure AD的「裝置」環境下,看到此用戶端電腦,並且在「加入類型」欄位下,會顯示為「Azure AD registered」,這種註冊所代表的是一個以Per User/Per Device為基礎的方式來提供使用者個人的終端裝置可以存取Microsoft 365的雲端企業辦公環境。
於用戶終端主機上同時使用OneDrive for Business與OneDrive
當您在同一個用戶端的主機上,同時使用Microsoft Account與Microsoft 365帳戶的登入環境後,您的個人雲端環境就會有兩個:一個是Microsoft Account的OneDrive,另一個是Microsoft 365的OneDrive,後者又稱為OneDrive for Business,中文是「商務用OneDrive」,但是在微軟的官方文件中,有許多地方都使用相同的簡稱,叫「OneDrive」,這個原因是因為在用戶端用來同步的OneDrive是同一支程式,但也因此許多操作者在用戶端進行操作時,常會弄不清楚,那我們要如何設定與識別這兩種OneDrive的不同呢?
首先要先建立一個概念,從前面一段Windows裝置的帳戶註冊說明中可以了解,在一個Windows用戶端裝置的環境下,可以同時存在兩種帳戶的使用者身分,一個是以「個人/Personal」身分所建立的使用者者帳戶,由這個帳戶所建立的所有相關內容的所有權是屬於「個人」的主權,但另一個身分是屬於公司的「員工/Employee」身分所建立的使用者帳戶,由這個帳戶所建立的所有相關內容,是由公司所制訂對「員工」工作時建立遵循的所有權,這兩種主權,尤其是從著作權的角度來看,所隸屬性的範圍可是不一樣的喔!
為什麼要特別說明呢?因為在目前資訊安全的保護下,會分成個人隱私保護與公司隱私保護,那在Windows環境下,是怎麼區分的呢?答案就是使用OneDrive與OneDrive for Business來區分。
那在Windows的用戶端要如何取分呢?如果透過瀏覽器,由於提供了非常明顯的登入對話盒的選擇,所以這個比較沒問題,但如果我要在Windows上,將雲端OneDrive的內容同步到用戶端的主機上,那會有什麼樣的差別呢?
設定兩種帳戶的OneDrive同步作業
當您在Windows環境下,完成Microsoft Account帳戶註冊後,在重新登入後的工作列上,在螢幕的右下角,就會出現如下圖所示的,會出現一個黑白顏色的「雲」圖像,這個就代表已完成與Microsoft Account同步連結的OneDrive環境:
如果您要設定OneDrive for Business的同步連結環境,還是點選此圖像下的「設定」,在出現「OneDrive設定」對話盒後,點選「帳戶」,如下圖所示:
您可以在上圖中,點選「新增帳戶」的按鍵,此時會再出現「設定OneDrive」的對話盒,如下圖所示:
在上面左圖中,輸入Microsoft 365帳戶並點選「登入」按鍵後,會進入上圖右邊的對話盒,此時如果Microsoft Account與Microsoft 365的帳戶名稱是一樣的話,就會出現兩個按鍵,請您點選「公司或學校」的按鍵。
在成功的登入後,會出現下圖對話盒,代表您可以指定要將OneDrive for Business同步到本機的哪一個位置上,然後點選「下一步」按鍵。
之後會出現下圖,您可以將雲端上的OneDrive for Business同步到用戶端的主機上,所以在完成OneDrive的同步設定後,您可以在Windows本機的指定目錄下,操作編輯儲存的檔案,這些檔案也會同步到雲端環境。
您也可以從下圖看到,OneDrive for Business最基礎即提供每個使用者可儲存到1TB的空間容量,如果是採用企業版,每個人甚至可以提供到5TB的空間容量。
從上圖您也可以看到,OneDrive的同步作業,除了可以將雲端的OneDrive環境同步到本機之外,也可以將本機桌面上的內容同步到雲端上,上圖便是可以選擇是否要將本機上的「桌面」、「圖片」、「文件」中的內容同步到雲端。
在完成OneDrive for Business的同步後,還會出現下圖,說明了OneDrive同步的狀態會有三種:
在上圖對話盒上,點選「下一步」按鍵後,會出現下方左圖的對話盒,在點選「稍後」按鍵後,出現下方右圖的對話盒後,便代表完成OneDrive for Business的同步作業。

在完成OneDrive與OneDrive for Business的同步作業後,您可以在Windows本機桌面工作列的左下角,看到會有兩朵「雲」的圖像,「藍色雲」所代表的是OneDrive for Business的同步狀態,「黑白雲」則代表OneDrive的同步狀態。
新雲端辦公室在本機檔案總管上的操作
Windows 11是目前最適用於新雲端辦公室的用戶終端環境,也是微軟在朝向新整合型操作系統環境的開始,那什麼是新整合型操作系統環境呢?這是微軟將企業營運轉向到雲端服務後,提供在用戶終端操作系統的環境,便開始朝向可以在Windows環境下,執行Linux系統的整合操作系統環境。
如下圖的檔案總管所示,在檔案總管左方可以分成三大部分:
1. 左上方分成了最常用的文件、由Microsoft Account所建立同步在主機上的OneDrive的內容檔案區、由Microsoft 365所建立同步在主機上的OneDrive for Business的內容檔案區。
2. 左中的部分是存放在終端主機個人區的內容檔案區,在此區的內容是屬於在本機User Profile下的桌面、下載、文件…等的目錄區。
3. 左下是透過網路共用的區域,其中包括了在Microsoft 365雲端SharePoint Online共用於該使用者的內容檔案區、在終端本機上的磁碟機環境、在終端區域網路所共用的資料夾內容檔案區、在區域網路上由Linux共用的內容檔案區。
Microsoft Azure
Microsoft Azure是微軟提供給雲端資訊開發者、雲端資訊服務營運者兩種對象的IaaS與PaaS的雲端服務,此雲端資源環境是非常彈性的提供各種不同的全球驗證系統的服務,其中最主要的登入安全驗證服務叫Azure Active Directory,簡稱Azure AD,這是微軟提供全球消費對象,包括個人與企業的一個目錄架構的雲端服務,那麼我們是要如何來使用這個目錄架構的服務呢?
首先,Azure AD會先提供一個基本的主網域尾碼,這個尾碼是onmicrosoft.com,然後接受全球的個人或企業在此申請建立一個專屬於個人或企業的子網域名稱,例如:「精誠資訊」可以申請建立一個systex.onmicorosoft.com的雲端目錄網域尾碼,當然,如果這個名稱已經被別人先註冊了,那就無法得償所願了。
那要如何來申請呢?這部分也可以分成兩部分來看,一個是以個人消費者的身分、另一個是以公司的身分來申請:
以個人消費者身分來申請:
如果要以個人消費者來申請,目前除了提供Microsoft Account的帳戶登入外,也提供了GitHub的帳戶登入,此處我們以Microsoft Account的帳戶為主,所以首先要先建立Microsoft Account,例如:登入帳戶是benyuu@outlook.com,當我們要使用Microsoft Account來進行對Microsoft Azure的登入,可以先用瀏覽器連結到Microsoft Azure的入口網站https://portal.azure.com,在第一次使用您的Microsoft Account登入後,Microsoft Azure會參考您的登入帳戶名稱來自動建立Azure AD的網域尾碼,以本例來說,會以benyuu@outlook.com的帳戶名稱,來建立一個網域尾碼為benyuuoutlook.onmicrosoft.com,如下圖所示:
如果您是以個人消費者來使用Microsoft Azure,依照以上的方式便可以來開始使用Microsoft Azure的環境,但如果是公司要使用Microsoft Azure,那我們就會建議建立一個適用於公司子網域名稱來登入到Microsoft Azure的雲端環境。
以公司或企業的身分來申請:
如果您希望直接以公司的網域帳戶身分來申請,那就要透過Microsoft 365的入口來申請,當然除此之外,對於資訊開發團隊來說,也可以透過開發者計畫的服務入口網站來進行申請,這兩種申請方式,都可以讓您自訂公司或企業想要使用的子網域名稱,此部分我們已經在前面討論過。
結論
新的企業雲端辦公室架構是指一種基於雲計算和軟體即服務(SaaS)的企業內部資訊技術架構,其主旨在提供一種高效、安全、可擴展的辦公環境。這種架構讓企業通過網際網路連結到雲端服務提供者的資料中心,來使用企業所需的各種不同的辦公應用程式與資料儲存,進而能夠在不同的地點與不同的時間上,使用各種通訊和協同合作工具程式來進行遠端的企業溝通。
新的企業雲端辦公室架構通常由以下元件組成:
1. 雲端存儲:將辦公室所要儲存的資料存放在雲端上,來提供在各種不同的行動裝置上進行存取。
2. 可以搭配雲端服務的各種辦公室應用的程式:能夠在各種不同行動裝置上,執行各種不同的辦公室應用程式,例如:電子郵件、文件檔案、試算表、客戶關係管理(CRM)…等。
3. 提供許多可通過雲端的通信和協同合作的工具:如視訊會議、即時消息、共用的日曆和文件檔案等,以提高企業團隊相互之間的協同合作和生產力。
4. 安全性和隱私性:雖然新雲端辦公室是在一個開放的網際網路上,來進行企業與使用者資料之間的存取,但資訊還是要能夠受到安全保護,同時能夠保證資料隱私和合規性。
5. 可擴展性:新雲端辦公室架構可以根據企業的需求進行擴展和調整,以適應業務增長和變化。
因此,所有使用者應該要開始學習如何能夠在新的雲端辦公室的架構下,能夠正確方便且安全的進行存取。但由於文章篇幅的關係,只能介紹到新企業雲端辦公室架構在用戶端進行部署的前兩種,日後如果還有機會,我們會繼續的來往下談其他相關內容,如果您對如何建立新的雲端辦公室資訊存取架構有興趣,可以到恆逸教育訓練中心來選擇相關的課程。
待續……


















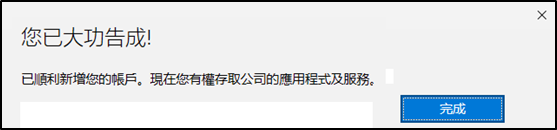


























0 意見:
張貼留言